How To Disable The iPhone Camera & Lock Screen Camera Completely
4:41 AM
Posted by Userland JB
Disabling the camera access in iOS prevents the Camera app icon from appearing on the home screen, it turns off the lock screen camera, and it also prevents all third party apps from using the camera at all, which as you may have guessed also disables FaceTime. No, you don’t have to physically remove the camera lens, this is all done by simple software settings.
But why would you do such thing and disable camera app from your iPhone ? Well, it’s not unusual for corporate and educational iOS devices to remove the camera functionality completely, and there are plenty of security and privacy related reasons you’d want to turn off Camera access on an iPhone, even if it’s just temporary. Beyond the usual security reasons, preventing Camera access may also be a good thing to turn off for parents who want to restrict some basic features on a young child’s iPhone, iPad, or iPod touch, but without locking them into a single app with the full-blown “kid mode” of Guided Access, even if just on a temporary basis.
NOTE: You can not disable the lock screen camera without also disabling camera access in general, and likewise you can’t disable camera access without also disabling the lock screen camera. This may change in future iOS versions but for now that’s the way it goes.
How to Disable the iPhone Camera Completely
This technically works the same on iPhone, iPad, and iPod touch as well, we’ll focus on iPhone since more people use the iPhone camera than the other iOS devices.
- Open “Settings” and then go to General, then go to “Restrictions”
- Enter the restrictions password if you have one set, or set one if you haven’t yet
- Under “Allow” flip Camera to OFF – note, this will automatically disable FaceTime as well
- Close out of Settings
Now go back to your iPhone home-screen and you will find the camera app missing:
In it’s place, or at least on the same home screen page, you’ll find a blank spot instead. Also, you’ll find the option to start FaceTime calls is missing from everywhere you’d usually use it through Contacts and active phone calls.
As you can see from the photo above, the slide to unlock bar is taking the whole place.
Similar to how it did on earlier versions of iOS before the lock screen Camera was always visible.
Similar to how it did on earlier versions of iOS before the lock screen Camera was always visible.
Third Party Apps Prevented from Accessing Camera in iOS Too
To be clear, disabling Camera will prevent all third party apps that typically use a camera from using that aspect of the application. This includes apps like Skype, Instagram, Facebook, Snapchat, Afterglow, and any other app that would usually have camera functionality built into it.
Re-Enable Camera Access in iOS
Allowing Camera access again is just as simple as turning it off, and it’s fast enough that it can be a valid solution for preventing temporary camera access for limited situations, particularly since the Restrictions section of iOS will be password protected and thus prevent anyone from toggling the setting themselves.
To re-enable the Camera, you simply need to go back into Settings > General > Restrictions and flip Camera back to ON. You may also want to flip FaceTime back to on, otherwise it will stay off while Camera is reenabled.
Go back to the home screen and you’ll rediscover Camera app in it’s original location, the swipe-access camera will also be back on the Lock Screen, and you’ll be able to make phone calls again.
[Tip Source]
This entry was posted on October 4, 2009 at 12:14 pm, and is filed under
iPhone Tips
. Follow any responses to this post through RSS. You can leave a response, or trackback from your own site.
Subscribe to:
Post Comments (Atom)



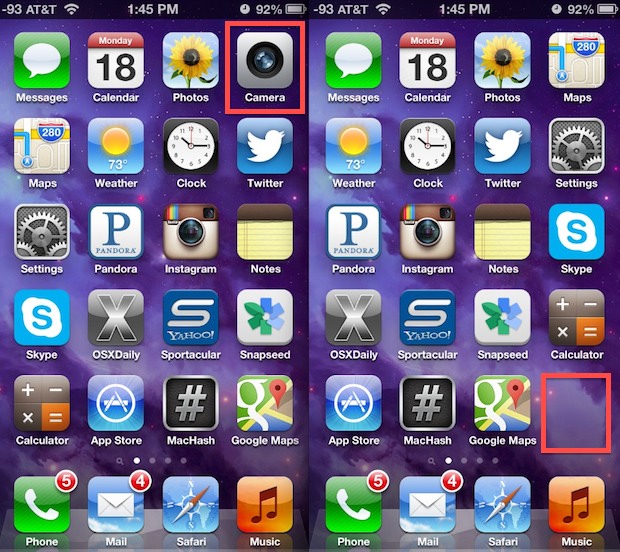

Post a Comment